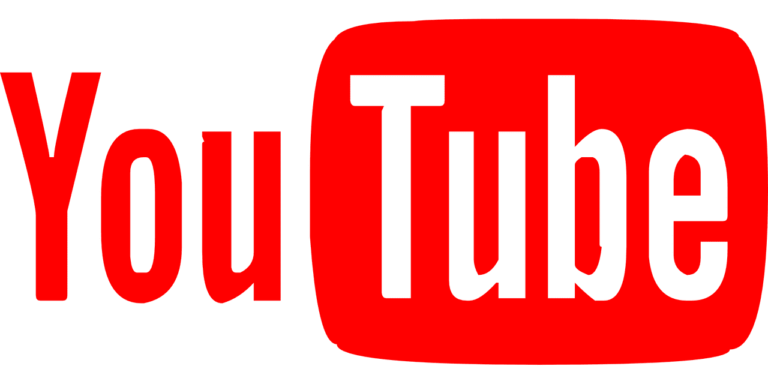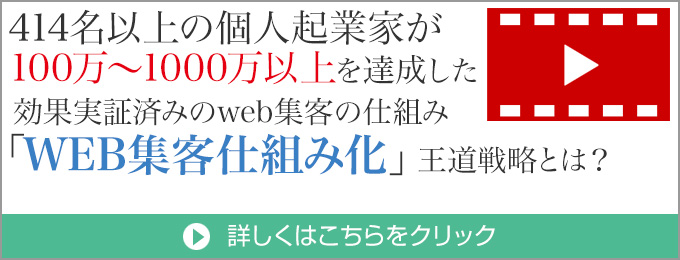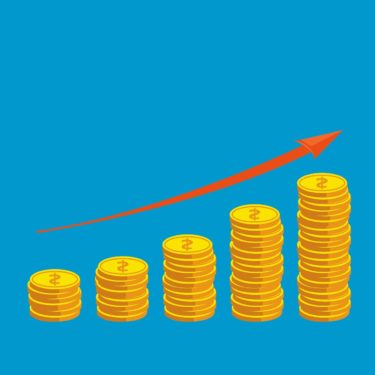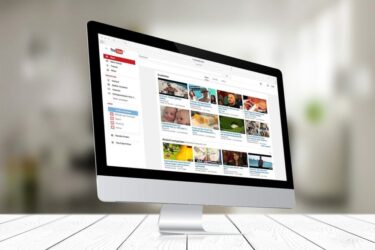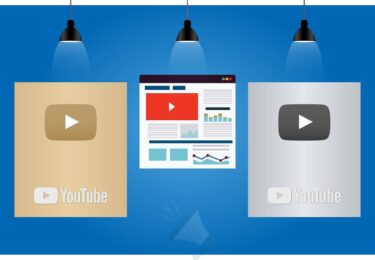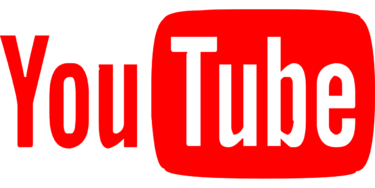どうも仙道です。
YouTubeを使って集客をしたい、だけどどうやって撮影したらいいのかわからない。そんな疑問を解消します。ここで紹介する内容は、仙道塾の中でも紹介している内容を含んでいます。
つまり、仙道塾でノウハウを学びYouTubeで集客を成功させている人たちも実践している内容ということです。特別な機材を用意することなく、iPhoneだけで動画を撮影してYouTube集客につなげていきましょう。
YouTube動画の撮影方法はスマホでOK

YouTubeを使って集客をしたいけど、何を準備したらいいのかわからないと悩んでいるなら、その悩みは即解決することができます。
iPhone一つあればYouTube集客につなげる動画を撮影することができます。(iPhoneじゃなくても大丈夫ですが、画質の良いスマホであることが理想です)動画撮影には特別な機材も、効果なカメラも必要ありません。iPhoneさえあればクオリティの高い動画を撮影することができます。
事実、僕も起業当初はiPhoneで撮影をしていましたし、仙道塾の中でもiPhoneを使って撮影する方法をお伝えしています。
iPhoneだけで動画撮影がOKと言える理由

iPhoneさえあれば、高品質な動画をYouTubeで公開することができます。その理由は次の通り。
- iPhoneのカメラは動画性能が高い
- iPhoneのマイク性能が高い
- iPhone一つで撮影・編集・投稿が完結できる
iPhoneシリーズは新作が出るたびに、カメラ性能、動画性能が向上しています。場合によっては夜に撮影することもあるかもしれませんが、夜景での撮影でもiPhoneは十分に性能を発揮してくれます。
マイク性能も高く、多少離れていても音声をはっきりと拾ってくれます。室内で動画を撮影するのであれば、よりiPhoneだけでも十分と言えます。
iPhoneで撮影する最後の理由としては、カメラを使って撮影をしたら、iMovieやYouTubeスタジオを活用して編集から投稿まで全てを一括管理することができることです。
効果な機材を買って、パソコンを使って編集をする必要もなく、iPhone1台で完結するのも強みと言えるでしょう。
+アルファで用意しておくと便利なもの
動画のクオリティをより高めるために用意しておくと便利なものを4つ紹介します。
- 三脚(一脚でもOK)
- ジンバル
- マイク(イヤホンでもOK)
- 撮影時の照明
三脚を使用する

三脚を使うと、安定した動画を撮影することができます。私が起業した当時は、パソコンにスマホを置いて撮影していましたが、今では三脚も安く購入することができます。
効果でプロ使用の三脚を使う必要はないので、スマートフォンを固定させることを目的に用意しておくのもオススメです。三脚を使用する際には、スマートフォンを固定するアダプターも必要になるので、合わせて用意しておきましょう。
ジンバルを使用する

ジンバルは、手ブレなどを補正してくれるアイテムです。歩きながらや動きをつけた動画を撮影したい場合には用意しておくと便利です。
マイクを使用する

マイク無しで動画を撮影したけど、音声がやはり聞き取りにくいという場合にはマイクを使用することをオススメします。その際は、イヤホンなどを使用する方法でも問題ありません。
照明を使用する

動画を撮影する際、自宅でイスに座って撮影する機会は多いはずです。この時、顔が暗かったりすると、ユーザーへの印象は悪くなってしまいます。そんな時に、使いたいのがYouTuberも使用する照明です。
動画を見てもらう際、表情が明るく映し出されているだけでも印象はよくなるので、用意しておくと良いでしょう。
YouTube動画を撮影する時のコツ

動画を撮影する時に、最初に決めておくと良いこと、考えておけると編集が楽になることがあります。それは次の2つです。
- 構図を決めておく
- 台本を用意しておく
この2つを用意しておくと、撮影する時に、何を喋ればいいのか、どうやって撮影するかのイメージが付きやすくなり、編集も楽になります。
構図を決めておく
動画を撮影する際には、最初に構図を決めておけると編集もしやすくなります。
構図とは、テロップや画像・図解などをどこに入れるかを考えたものです。たとえば、動画の中で画面右側にテロップを挿入したいと思ったなら、動画を撮影する時に画面右側に空間を用意しておくなど、先に決めておくことでどんな動画を撮ればいいかがわかるようになります。
台本を用意しておく
いざ動画を撮影しようと思った時、何を喋ればいいのかわからなくなることはよくあることです。得に初心者のうちは動画を撮ることにパワーを使います。
そんな時、台本を用意しておくことで喋る内容をカンニングしながら撮影に臨むことができます。
台本を作る時には次の内容を決めておきましょう。
・動画を見る目的、理由は何か
・動画を見るとどうなれるのか
この3つを決めて台本を作っておくことで、動画の内容に一貫性を持たせることができますし、伝えたい内容がシンプルになります。また、ユーザーが動画を見る必要性も与えることができるので、撮影・編集・投稿後まで三役をこなしてくれます。
仙道達也どうも仙道です。コーチやコンサルタントなどの起業家にとって、YouTubeを使った集客への期待は年々高まり続けています。しかし撮影した動画を公開していてもリストが取れる時代もありましたが、今は動画編集[…]
iPhoneで動画を撮影する際の注意点
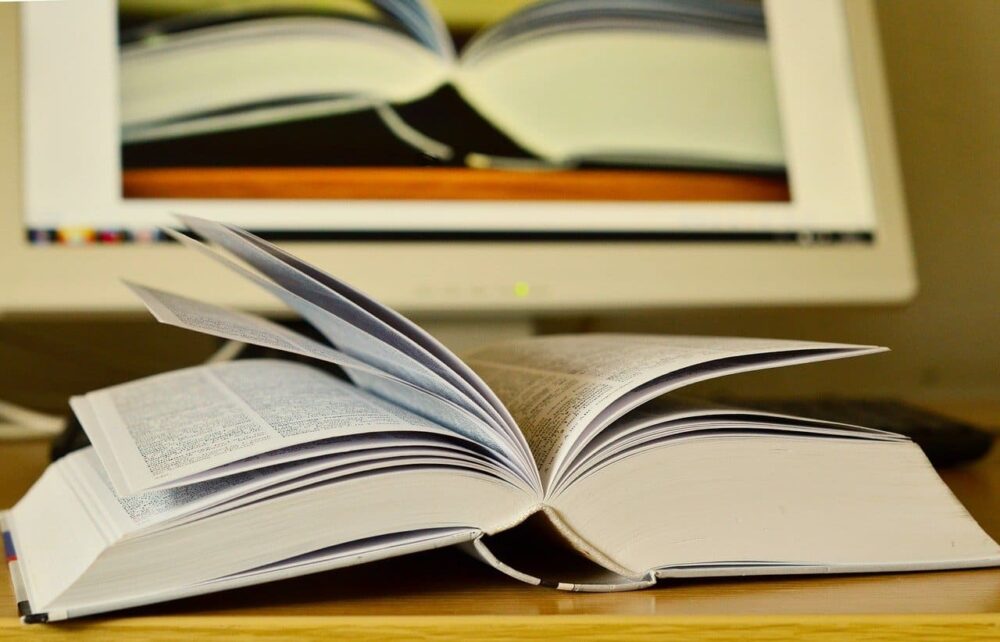
iPhoneで撮影をする時には下記の4つの点には注意しておきましょう。
- 逆光にならないようにする
- 撮影する時は横向きで撮る
- 最初と最後に余白を作る
- ストレージの容量に注意
逆光にならないようにする
外で撮影する際、自宅でも太陽の光を背景に動画を撮る際に逆光となり被写体に影が出たり、暗くて見えづらい状態になることがあります。
撮影する際には、どのように見えてるかを必ず確認するようにしておきましょう。また順光を意識するようにすることで、被写体の輪郭をハッキリとさせ綺麗な動画を作ることができます。
撮影する時は横向きで撮る
iPhoneで動画を撮る際には必ず横向きで撮影するようにしましょう。「当たり前でしょう」と思われがちですが大切なことです。
横向きで撮影することで、編集時により多くの情報量を伝えることができますし、編集を入れない場合でも被写体と風景が画面に大きく取り入れることができます。YouTubeで見られる動画も横向きで再生されるので、横向きで撮影することを忘れないようにしておきましょう、
最初と最後に余白を作る
動画を撮影する際に、喋りだす前と、喋り終えた最後に余白を作るようにすると編集がしやすくなります。撮影を開始したらすぐに喋り出さなければと思われがちですが、編集時にカットすれば解決できるので余白を持ち、スタートのタイミングを自分自身でコントロールするようにしましょう。
ストレージの容量に注意
iPhoneなどのスマートフォンで動画を撮影した、しかしストレージ(保存容量)が足りずに動画が保存できなかったというケースもあります。
撮影をするにはiPhoneで十分ですが、ストレージには余裕を持たせることを意識し、必ず常に容量が空いている状態を確保するようにしておきましょう。
仙道達也どうも仙道です。起業してYouTubeを使って稼げるようになりたい。そんな想いでこの記事を見てくれているかもしれません。YouTubeで稼ぐことは、小学生のなりたい職業ランキングでも上位に入るんほど認[…]
YouTube動画の撮影はiPhoneでOK|まとめ
動画を撮影するために高価な機材などは不要です。普段使用しているiPhoneさえあれば、いつでもどこでもクオリティの高い動画を撮影することができます。その理由は次の通り。
- iPhoneのカメラは動画性能が高い
- iPhoneのマイク性能が高い
- iPhone一つで撮影・編集・投稿が完結できる
よりクオリティを高めたい、撮影環境を整えたいのであれば次のものを用意しておくのがオススメ。
- 三脚(一脚でもOK)
- ジンバル
- マイク(イヤホンでもOK)
- 撮影時の照明
iPhoneやスマートフォンで動画を撮影する際には、常にストレージの空き容量に注意をしておきましょう。せっかく撮影した動画が保存できなかったという状態にならないよう注意が必要です。
仙道達也どうも仙道です。起業してYouTubeをスタートする人は多いでしょう。今ではYOUTUBERという職業が確立されるほど、YouTubeの存在は浸透しています。そうすると、認識がされていなかった以前と比[…]