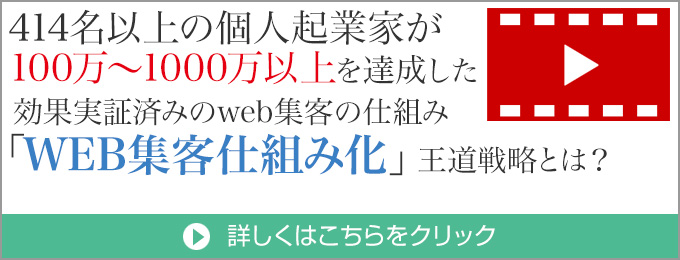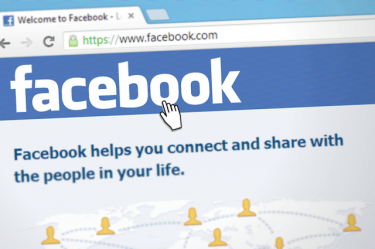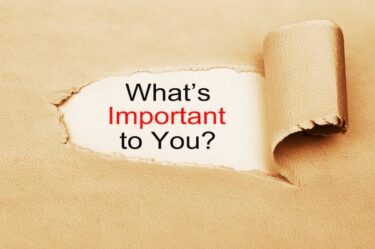ども、仙道です!
コーチやコンサルなどの個人起業家は、集客することができないと悩んでいる方が非常に多くいます。ブログを活用した集客はとても効果的ですが、ブログを構築する傍らでも実践することができて、大きな集客効果あげることができる媒体があります。それがFacebook広告です。
ここでは、Facebook広告ではどのようなことができるのか、そしてそれはどうやればいいのかといった具体的な部分をお伝えしていき、Facebook広告が出稿できるようになるまでを解説していきます。Facebook広告から見込み客を集客して売上を手にするために、ここでお伝えする内容をぜひご活用ください。
Facebook広告で月300リストを獲得したやり方|最初の5つの手順
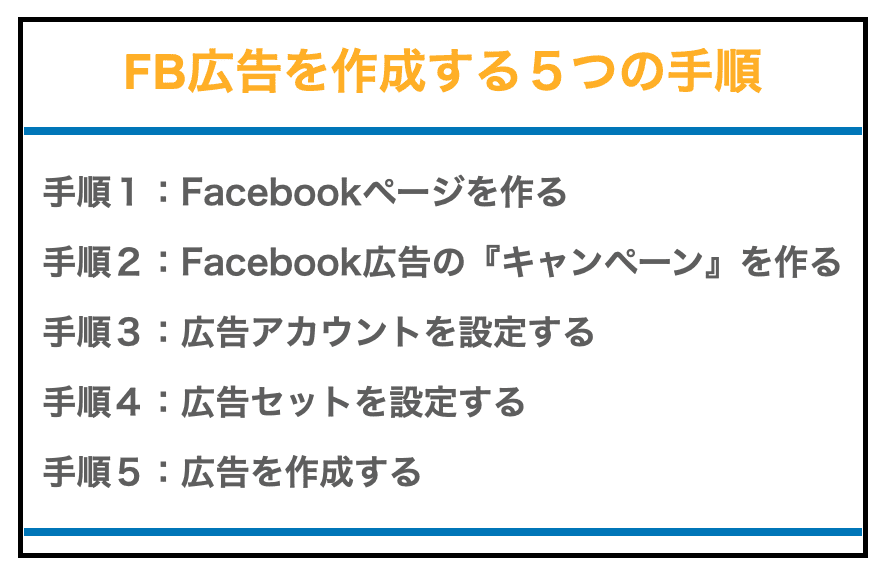
Facebook広告をスタートするには上記の手順を踏む必要があります。広告をスタートするまでの設定の際にFacebookのニュースフィード画面に表示される『Facebook広告』を出稿する方法を解説していきます。また、Facebook広告をスタートする際、画像の設定やアップロードをする作業があります。設定を行う際はすべての作業をパソコンで操作することを推奨します。
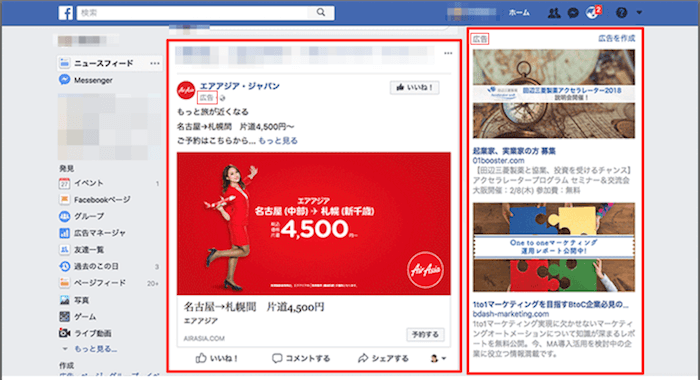
【手順1】Facebookページを作る

Facebookの個人アカウントでは広告が出せません。しかし、Facebookページでは広告をだすことができます。なので、Facebook広告をだすためには、Facebookページを作成する必要があります。Facebookページは、Facebookの個人アカウントを持っていれば、誰でも作成することができます。
Facebookページは、個人のアカウントページではなく、ファンを増やすためのページです。個人アカウントのように友達申請はできませんが、自分のページに「いいね!」してくれた人は自分の Facebookページのファンとして1カウントされます。個人アカウントは5000人までしか友達を作れませんが、フェイスブックページは無制限にファンを増やすことが可能です。
Facebookページの作り方5ステップ
【ステップ1】
個人アカウントのトップ画面の左下にある「作成」の中から、「ページ」を選択する。もしくは、ページ右上の『▼』をクッリクして、「ページを作成」を選択する。
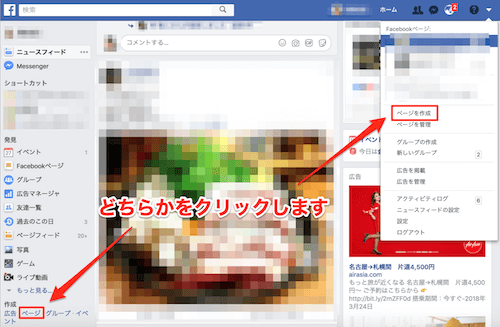
【ステップ2】
表示される6項目の中から、作成するページのタイプを選択します。コーチ・コンサルタントなどの個人起業家であれば『会社または団体』もしくは『アーティスト、バンドまたは著名人』でページを作成していきます。
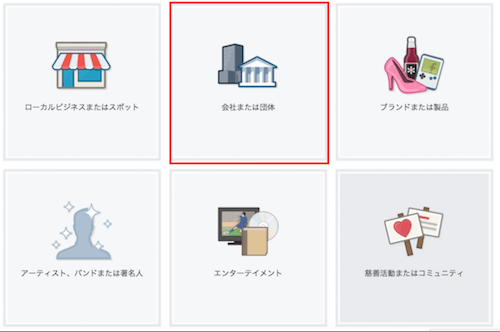
【ステップ3】
「会社または団体」をクリックしたら、「カテゴリを選択」をクリックして、自分のビジネスに合うカテゴリを選択してください。
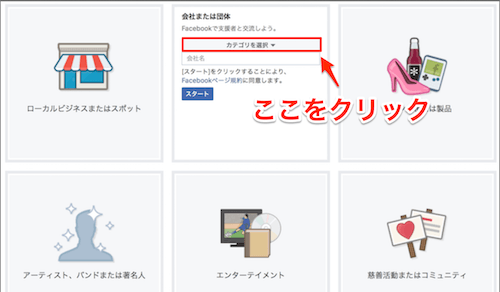
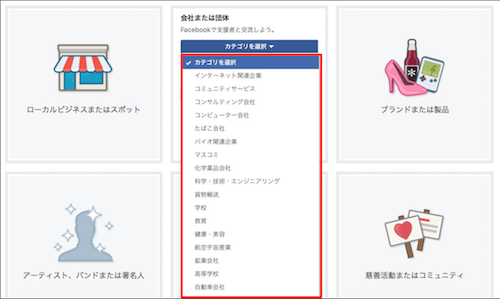
【ステップ4】
カテゴリを選択後は、会社名を入力します。ここまでの作業でFacebookページの型が完成します。
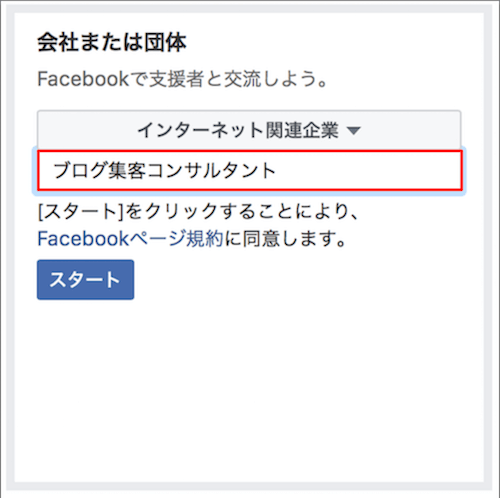
【ステップ5】
Facebookページの型が完成したので、『Facebookページの写真』と『カバー写真』を設定していきます。設定方法は、個人アカウントの設定方法を同じです。
- 『Facebookページの写真』:写真を変更
- 『カバー写真』:カバー写真の設定
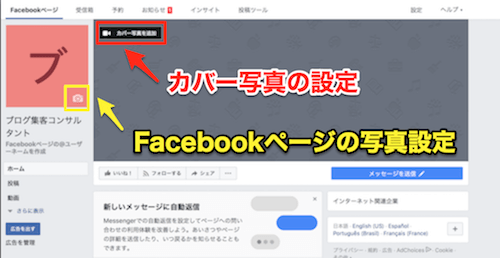
それぞれ自分のビジネスのイメージに合わせた写真を設定してください。
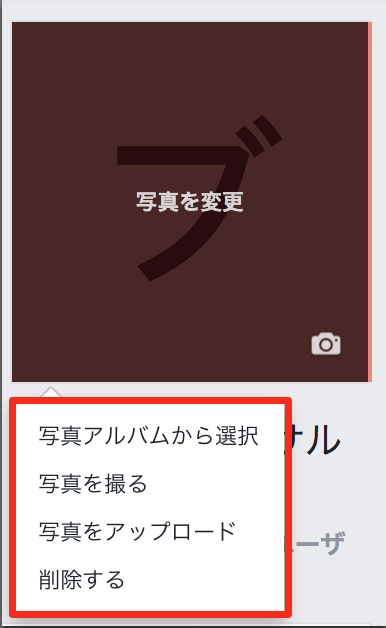
| 写真を設定する方法 | |
|---|---|
| 写真をアルバムから選択 | Facebook上にアップロードしてある画像から選択します |
| 写真を撮る | その場で撮影した写真を設定します |
| 写真をアップロード | パソコン内にある写真をFacebookにアップロードして設定します |
| 削除 | 設定されている写真を削除します |
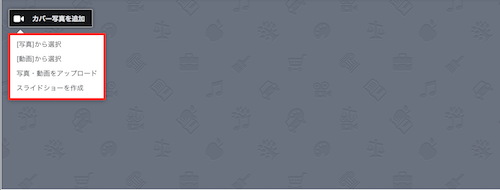
| 写真を設定する方法 | |
|---|---|
| [写真]から選択 | Facebook上にアップロードしてある画像から選択します |
| [動画]から選択 | Facebook上にアップロードしてある動画から選択します |
| 写真・動画をアップロード | パソコン内にある写真・動画をFacebookにアップロードして設定します |
| スライドショーを作成 | 写真でスライドショーを作成して設定します |
※[動画]から選択
まだFacebook上に動画をアップロードしていない場合は、以下のような画面が表示されます。
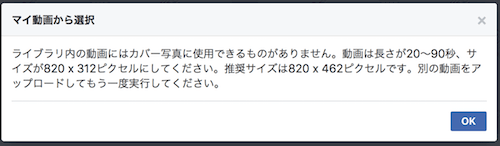
この場合は、Facebook上に動画をアップする必要があります。動画は自分のパソコン内に入っている動画から選択することができます。
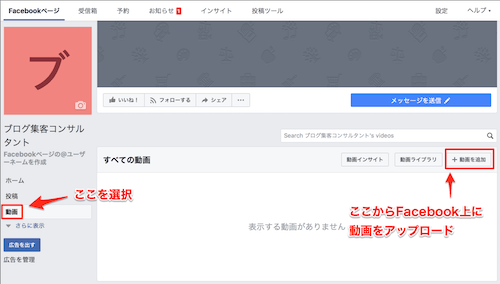
※スライドショーを作成
Facebook上にアップロードしてある画像を利用してスライドショーを作成できます。「スライドショーを作成」を選択すると以下のような画面になります。
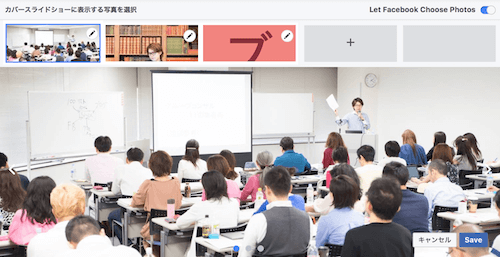
スライドに活用する画像は、『プラス(+)』のボタンをクリックすることで追加できます。
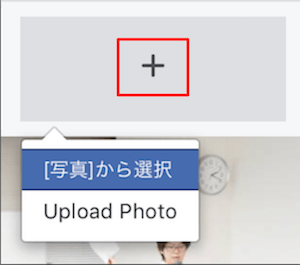
| スライド写真を追加する方法 | |
|---|---|
| [写真]から選択 | Facebook上にアップロードしてある画像から選択します |
| Upload Photo | パソコン内にある写真をFacebookにアップロードして設定します |
スライドショーに選択する画像は、最大5枚まで選択できます。
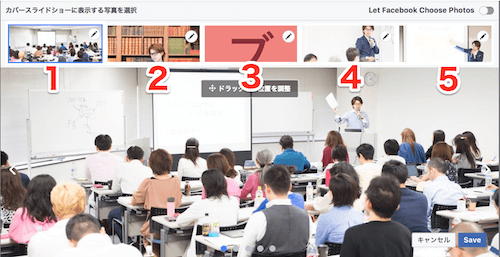
設定した画像の変更・削除はスライド写真右上の『ペンのマーク』をクリックします。
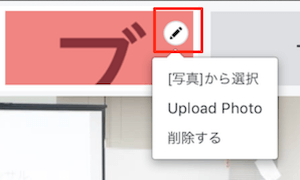
設定した画像はドラッグして表示される位置を調整することができます。
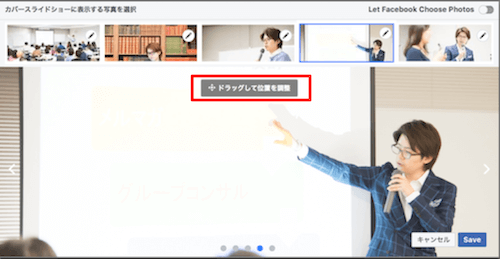
画像の設定が終了したら右下の『Save』ボタンを押して、設定を保存してください。

Facebookページ画像に設定した写真の削除・変更方法
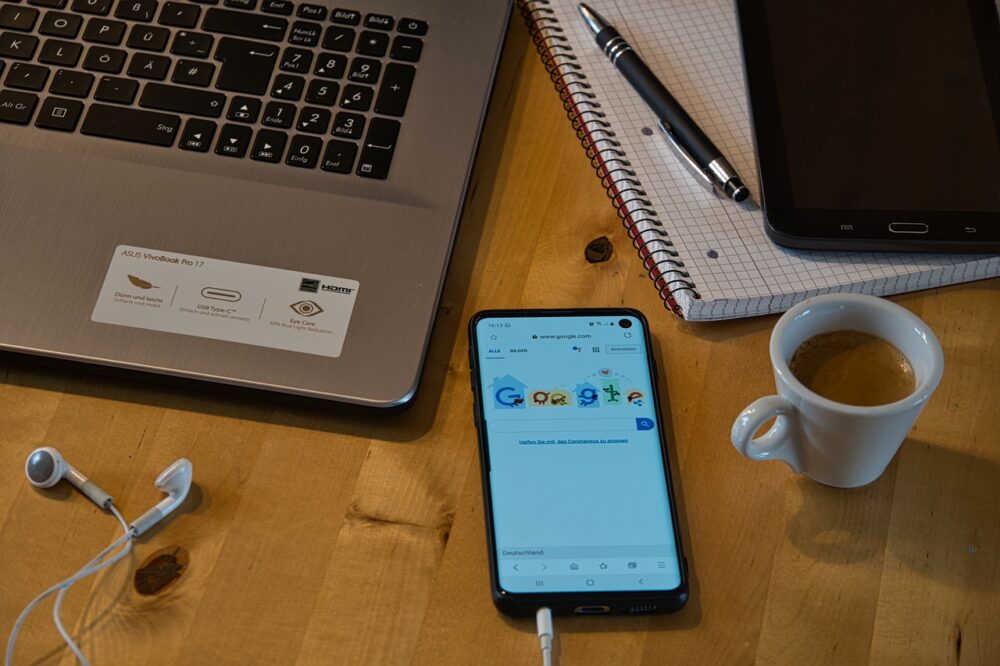
Facebookページの写真は何度でも変更することができます。変更したい場合は、カーソルを写真に合わせて「カメラマーク」をクリックして、表示される「削除」を選びます。すると、本当に削除していいのか確認が表示されるので、確認ボタンをクリックします。これで削除が完了します。
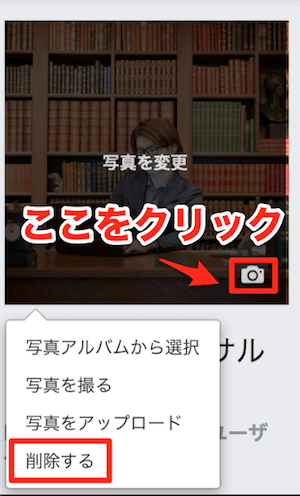
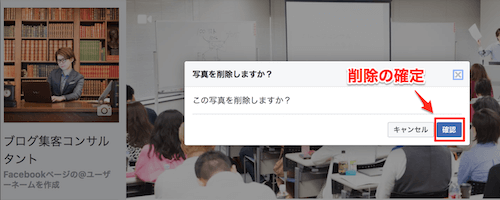
削除後は再び『写真を追加』をクリックして、好きな写真を設定することができます。この操作を繰り返せば、何度でも写真を変更することができます。
以上でFacebookページの完成です。投稿の方法は個人アカウントと同じようにできます。
Facebookページ情報の編集
作成したページの情報は、左サイドバーに表示されている「ページ情報」をクリックすることで編集・設定することができます。
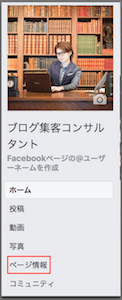
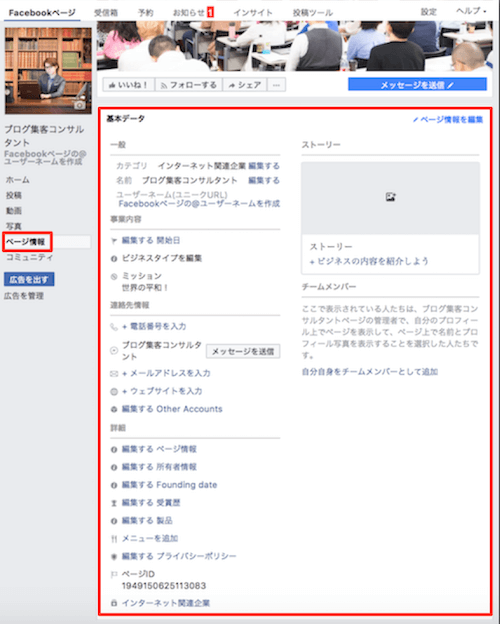
Facebookページの設定と削除
Facebookページの画面右上にある『設定』をクリックすることで、Facebookページに関する細かい内容を編集・設定・削除することができます。
<例|設定内容の一部>
- Facebookページの公開設定
- ビジター投稿の設定
- タグ付けの権限の設定
- Instagramと連動設定
- Facebookページの削除

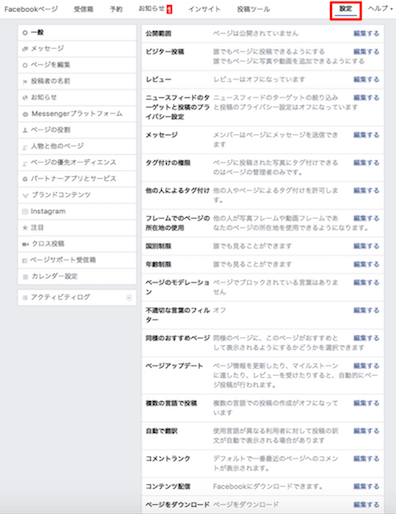
仙道どうも仙道です。ビジネスを進めていく際に、一番の悩みの種となるのが「集客」であるかと思います。集客が上手く行かなければ、売り上げをあげることもできず、ビジネスの継続を断念することになりかね[…]
【手順2】Facebook広告のやり方|『キャンペーン』を作る

Facebookページを作成したら、実際に広告の作成に入ります。Facebook広告を作成するにあたり、最初にFacebook広告の全体像を理解しておくと、Facebook広告作成の流れが理解しやすくなるので、簡単に全体像を解説しておきます。
Facebook広告の全体像
Facebook広告は広告を管理しやすいように階層分けの構造になっています。
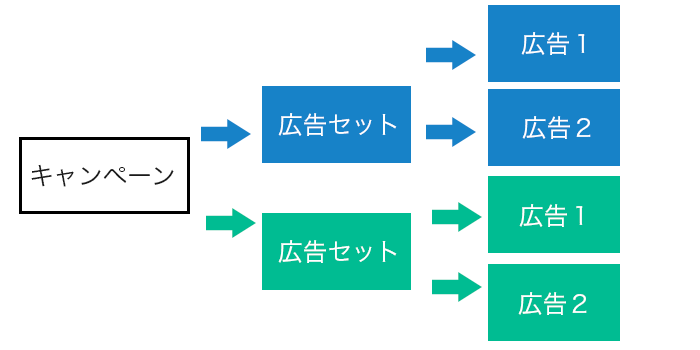
キャンペーン
キャンペーンは広告をだす目的を設定します。広告をだす目的ごとにキャンペーンを設定しておくことで、後々も広告が管理しやすくなります。
<起業家が利用するべき6つの広告キャンペーン>
- トラフィック:自分が指定したサイト(URL)に誘導が目的
- エンゲージメント①:Facebookページの投稿に広告をだすことが目的
- エンゲージメント②:Facebookページの「いいね!」を増やす目的
- エンゲージメント③:Facebookイベントに広告をだすことが目的
- リード獲得:メールアドレスの獲得が目的
- コンバージョン:トラフィック広告で1度成約した見込み客に最適化した広告をだすことが目的
広告セット
広告セットは、はじめに設定した「キャンペーン」に対して、ターゲット・広告予算・配信スケジュールなどを設定していきます。
広告
実際にFacebook上で広告として表示される部分を作成していきます。1つの広告セットに対して、広告は最高で6パターンまで作成することができます。6パターン作成できるので、1つ1つ違いを作ることで、どの広告が一番優れているのかを試すことが可能です。
・パターン1:テキストのみを変える
・パターン2:画像を変える
・パターン3:テキストのフォントを変える
・パターン4:テキストの色を変える
・パターン5:画像のみの広告にする
Facebookページを作成したら、画面右上の下向き三角(▼)をクリックして、その中から「広告を掲載」を選択します。すると『広告マネージャー』というページが開きます。
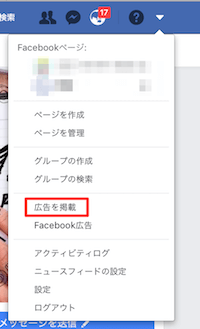
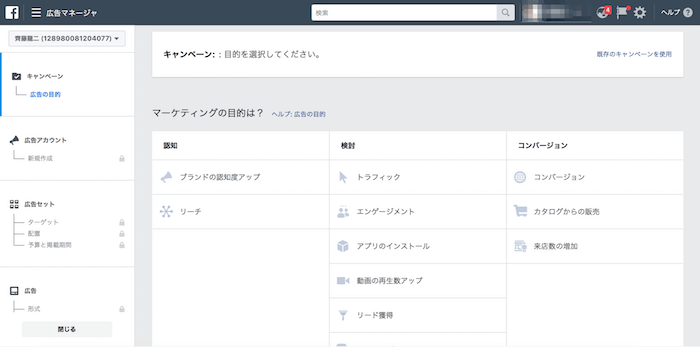
画面左上部にある「キャンペーン」をクリックして、広告キャンペーンを作成します。ここでご紹介する事例では、トラフィック(自分が指定したサイト(URL)に誘導が目的)広告の作成方法を解説していきます。
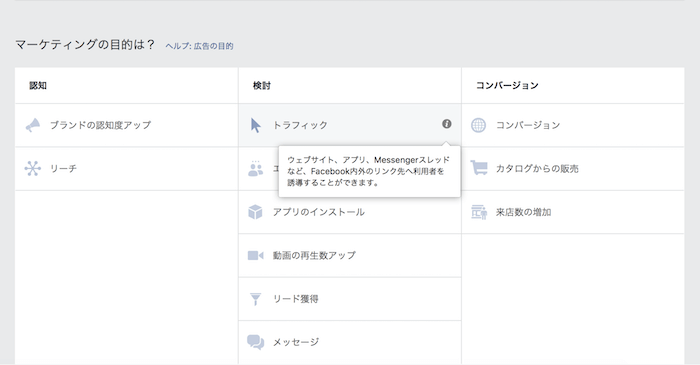
自分が管理しやすいように広告キャンペーン名を設定してください。キャンペーン名を設定したら、『広告アカウントを設定』をクリックしてください。
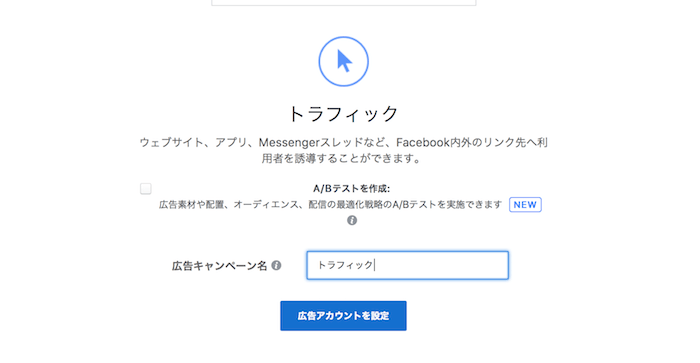
仙道達也どうも、仙道です!多くの起業家が活用しているSNSの1つとして「フェイスブック」が挙げられます。フェイスブックを正しく活用することができれば、助けてくれる仲間ができたり、集客も上手くいくように[…]
【手順3】Facebook広告アカウントを設定する

『広告アカウントを設定』をクリックすると、広告アカウント設定画面が表示されます。広告アカウントは、はじめて広告を作る際に1度設定してしまえば、2回目以降は作る必要がありません。
- アカウントの国:日本
- 通貨:日本円
- 時間帯:Asia/Tokyo
- 「詳細オプションを表示」をクリックすると、広告アカウント名を設定できます。
設定ができたら『次へ』をクリックします。
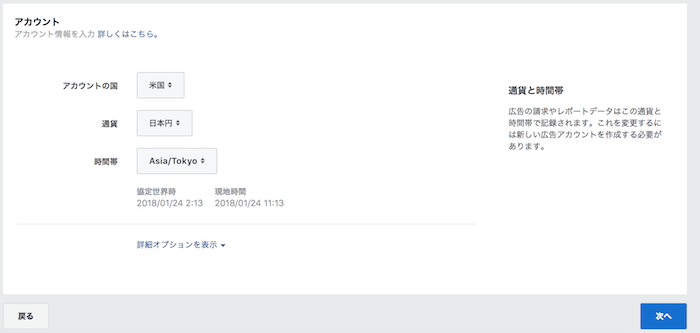
仙道どうも、仙道です!Facebookは人間性を示し安心感を持ってもらうには非常に優れたメディアです。 しかし、コーチ、コンサル、セラピストにとってFacebookの使い方を[…]
【手順4】Facebook広告セットを設定する

広告セットでは次の項目を設定していきます。
- 広告セット名
- トラフィック
- クーポン
- オーディエンス(ターゲット)
- 配置
- 予算・掲載期間
広告セット名
広告セット名は自由に設定できるので、のちのち広告を管理しやすいセット名をつけておくことがオススメです。
トラフィック
ターゲットが広告をクリックしたら飛ばしたい場所を選びます。ここでは、指定のURLにターゲットを飛ばしたいので、『ウェブサイト』を選択します。
クーポン
はじめての場合、ここは使うことがないので『オフ』にしておきます。(通常、最初から「オフ」になっています。)
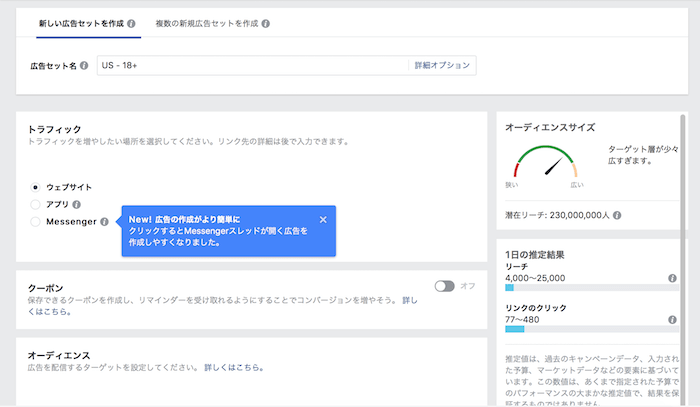
オーディエンス(ターゲット)
広告を見て欲しいターゲットの詳細を設定していきます。
【地域】
例えば、日本に住んでいる全ての人を対象に広告を出したい場合は、地域名に「日本」と入力し、「この地域に住んでいるすべての人」を選択してください。
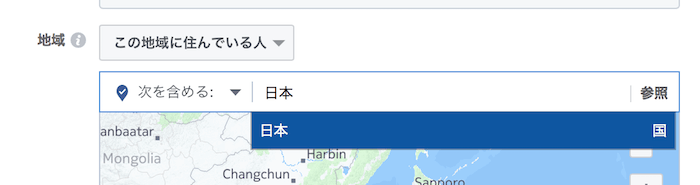
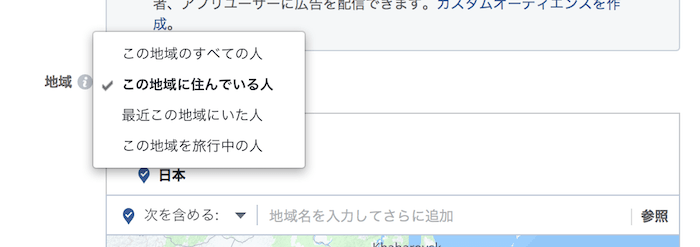
【年齢】
自分のビジネスのターゲットにあった年齢層を設定してください。
例えば、30代がターゲットであれば、『30-39』という設定になります。
【性別】
自分のビジネスのターゲットにあった性別を設定します。
【言語】
日本人向けのビジネスであれば日本語になると思います。その場合には『日本語』で設定します。
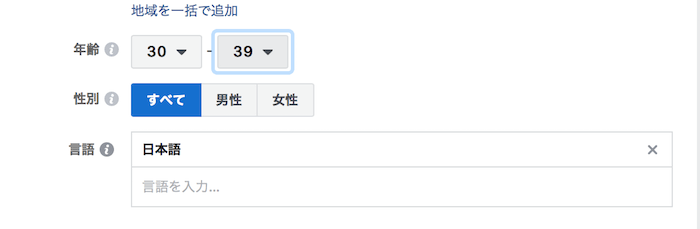
【詳細ターゲット設定】
ここを設定する際は、画面右上に表示されている『オーディエンスサイズ』という表示をみます。
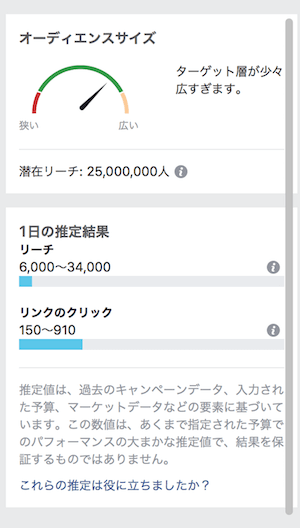
上記画像にも表示されていますが、「ターゲット層が少々広すぎます。」と表示されているので、「まだまだターゲティング設定した方がいいですよ」ということを教えてくれています。
「詳細ターゲット設定」の入力欄にある「参照」をクリックすると、細かく設定できる項目が表示されます。この中から自分のターゲットに合う項目を設定していき、ターゲッティングを絞っていきます。
さらにターゲットを絞りたい場合は、「除外条件」をクリックしてください。例えば、ターゲットの中から「公務員だけは除外したい」という場合に有効活用できます。
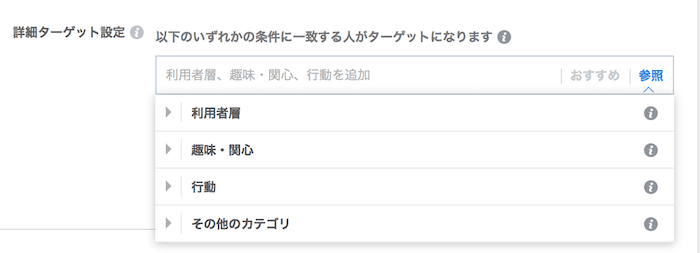
【オーディエンスを保存】
ここまで設定できたら『オーディエンスを保存』をクリックして情報を保存してください。
■配置
広告の配置される場所を設定します。広告は『タイムライン』に表示される場合と、『右サイドバー』に表示される場合があります。またインスタグラムなどに表示されることもあります。
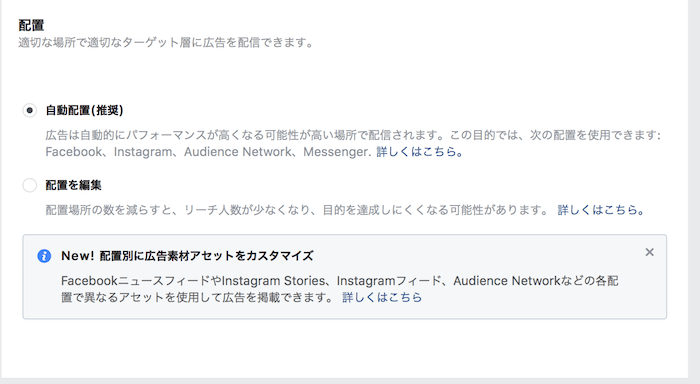
配置位置に関してはFacebook側にお任せして問題ないので、『自動配置(推奨)』を選択してください。
■予算と掲載期間
「1日予算」は100円からでも広告を出せるので、はじめて広告を出す場合は、テストも兼ねて100円で設定することをおすすめします。
掲載期間は、『開始日と終了日を設定』にチェックを入れて、掲載したい期間を選択してください。1日だけ出すこともできるので、自分の予算に合わせた金額を設定してください。下記の画像では、『3日間の出稿で合計300円の予算』となっています。
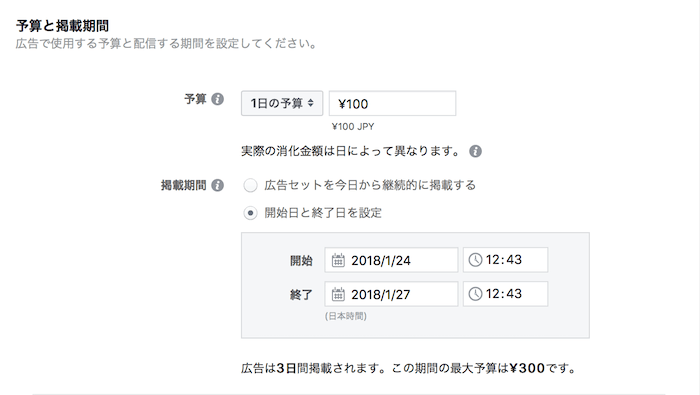
仙道達也どうも、仙道です!コーチ、コンサル、セラピストなどの起業家にとって、メルマガリストは売上をつくるために必須のものであると言えます。リストが多ければ、多くの見込客にアプローチが出来る状態をもって[…]
【手順5】Facebook広告を作成する

作成できる広告の種類は5種類あります。
- カルーセル
- 画像
- 動画
- スライドショー
- コレクション
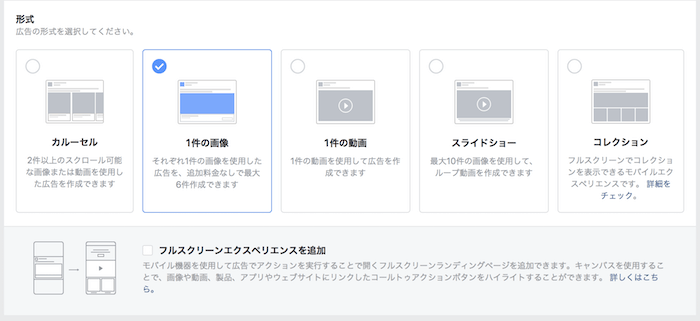
| 作成できる広告の種類 | |
|---|---|
| カルーセル | 複数の画像や動画をスライド形式で表示させる広告 |
| 画像 | 最もスタンダードなものです。画像とテキストの広告 |
| 動画 | 動画とテキストで広告を表示させる広告 |
| スライドショー | 複数の画像を1枚ずつスライド表示させる広告 |
| コレクション | 商品のストーリーや特徴の宣伝をできる広告 |
※コレクションは上級者向けの広告になるので、基本的に利用することはありません。
■画像
ここでは最もスタンダードな「画像」を利用した広告の出稿方法を解説していきます。まずは「1件の画像」をクリックします。
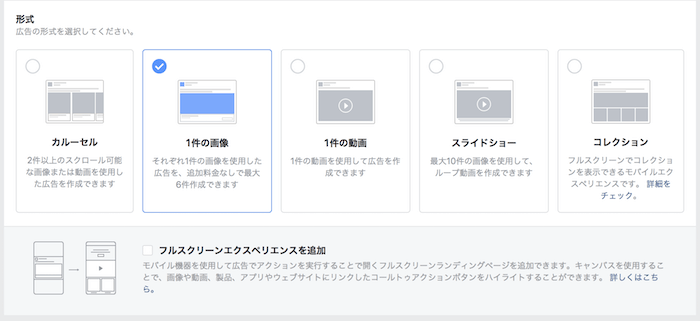
その後、画面の下に進むと、「ライブラリを閲覧」「無料ストック画像」があります。「ライブラリ」には自分がアップロードした画像が含まれます。まだアップロードしていない場合は、「画像をアップロード」のボタンから使用したい画像をアップロードすることができます。
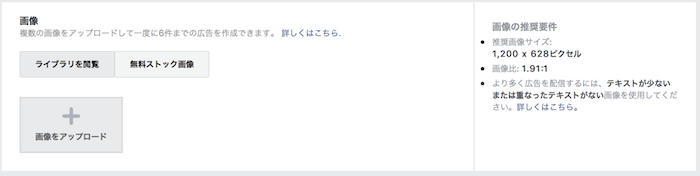
「無料ストック画像」はFacebook側が無料で提供してくれる画像を利用できます。『SHUTTERSTOCK』という有料画像サイトの画像を無料で提供してくれているので、こちらの無料ストック画像を利用することをオススメします。
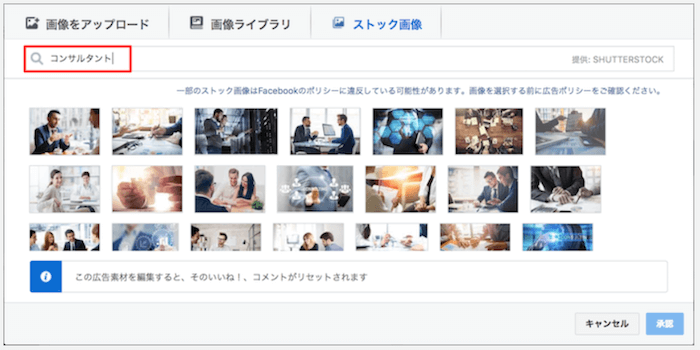
画像をアプロードする際は、『画像の推奨要件』という欄に記載されれている項目に気をつけてください。
この表記には特に注意が必要です。「詳しくはこちら」をクリックすると、詳細な説明が表示されます。
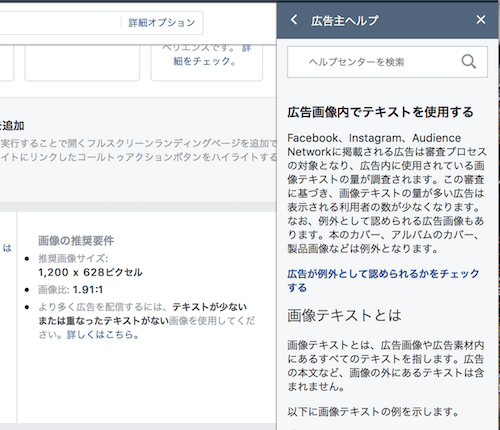
いろいろと記載されていますが、要約すると、
『テキストの多い画像では、広告が表示されにくくなります。もしくは、表示されません。』
ということになります。ですので、なるべくテキストの少ない画像、もしくは、画像だけの広告が望ましいことになります。以下に良いFacebook広告の例と悪いFacebook広告の例をご紹介します。
良いFacebook広告の例
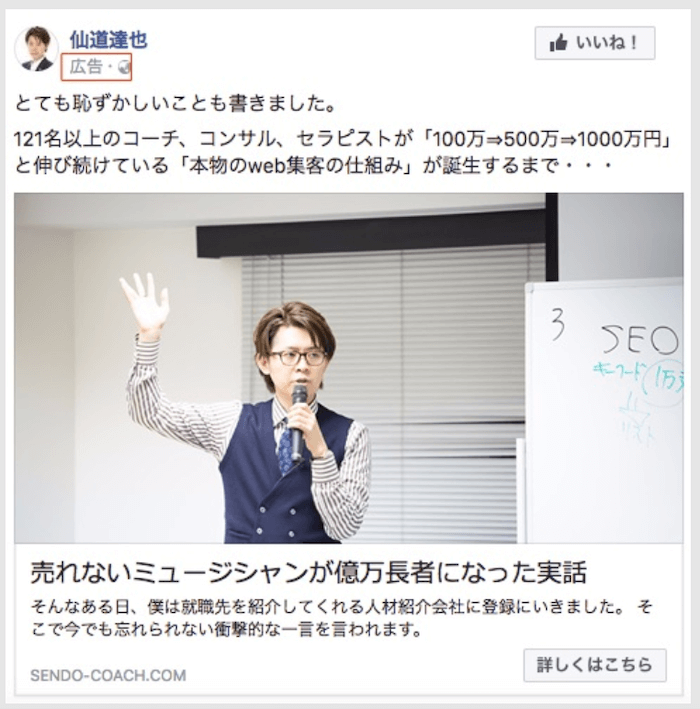
悪いFacebook広告の例
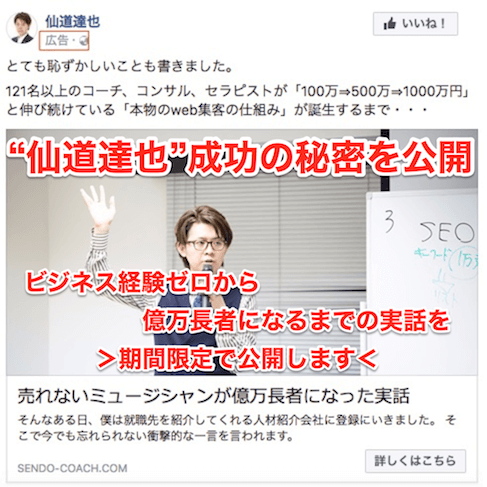
広告プレビュー
画像を選択すると、自動的に「広告プレビュー」が表示されます。プレビュー
画像の右上にある『>』をクリックすることで、様々な媒体でどのように広告が表示されるのか確認することができます。
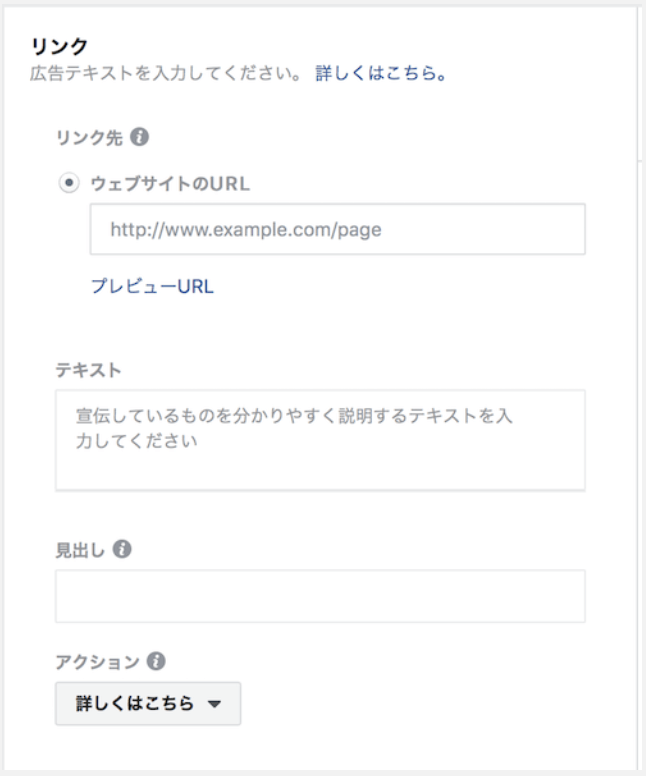
リンク
ウェブサイトのURLには、広告から誘導したいウェブサイトのURLを記載してください。
テキスト
広告画像の上に表示されるテキスト内容を変更することができます。
見出し
広告画像のすぐ下にある太文字の部分を変更することができます。
アクション
広告画像下のボタン内の文字を変更できます。
もう少し細かい設定をする場合は、『詳細オプションを表示』をクリックしてください。詳細オプションを表示では次の2つを設定することができます。
- ディスプレイリンク:広告に表示したいリンクURLを編集できる
- ニュースフィードリンク説明文:「見出し」のすぐ下にあるリンク先ページの説明文を編集できる
- 「URLパラメーター」は特に設定する必要はありません。
ここまで設定できれば、ページ右下にある『実行する』のボタンを押してください。
仙道どうも、仙道です!今回から数回に渡り「web集客で年商1000万を安定する13ステップ」について解説していきます。実際に仙道自身が経験してきたことを元にリアルな部分を公開していきます。コーチ、コン[…]
Facebook広告を出稿するための支払い設定方法
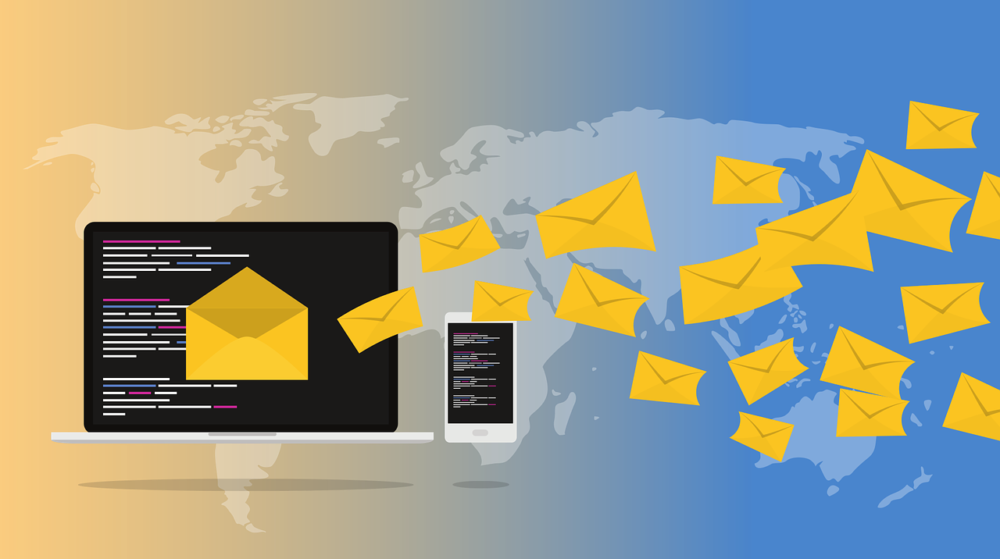
はじめて広告を出稿する場合は広告作成の実行ボタンを押すと、支払い情報の設定画面が自動的に開きます。「クレジットカード」「PayPal」「銀行振込」が支払い方法として選択できます。
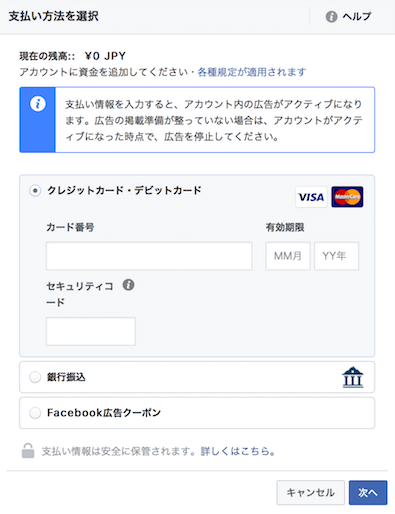
支払いが完了すると広告マネージャの管理画面が開き、「広告審査の承認待ち」となります。このとき広告内容に不備があると審査が通りませんが、特に問題がなければしばらくしてFacebookの方から「広告が承認されました」という旨の通知がメールで届きます。
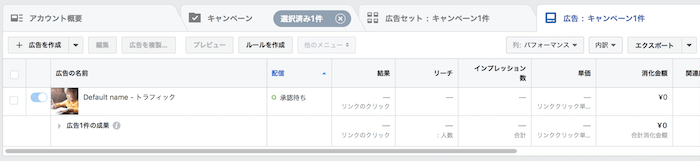
広告が承認されると、自動的に設定した期間でFacebook広告が出稿されます。承認通知はFacebookに登録している連絡用メールアドレス宛に送信されてきます。通常、1日以内には通知が届きます。
Facebook広告を出した後の修正方法

ページ左上の広告マネージャをクリックして表示される画面の中から「広告マネージャ」をクリックします。最初に「広告キャンペーン」のページが表示されます。キャンペーンの名前にカーソルを合わせると「編集」という表記が出てくるので、そこをクリックすることで広告キャンペーンを編集することができます。
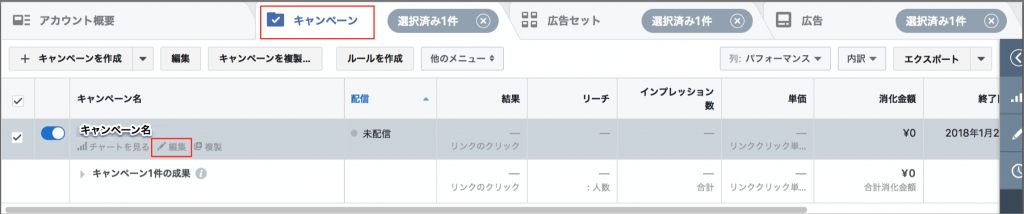
「広告セット」と「広告」も同様の方法で編集することができます。画面に表示されている「広告セット」または「広告」をクリックした後に、「広告セット名」または「広告の名前」にカーソルを合わせることで編集ボタンが表示されるので、「編集」をクリックすることで各項目を編集することができます。
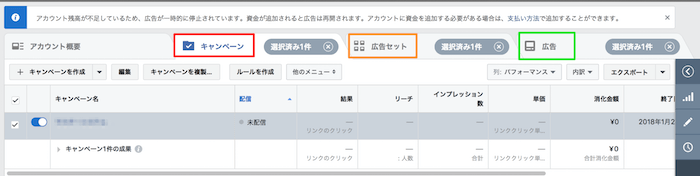
Facebook広告出稿停止と削除の方法
広告の停止方法
広告の停止は、「広告」の編集設定の画面から行います。
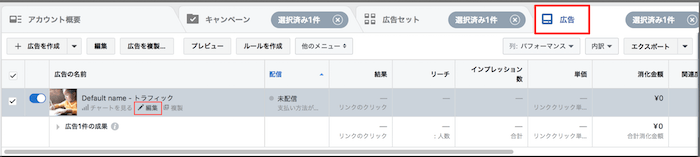
「広告の名前」のすぐ左下にある「白丸(○)」を設定することで広告の出稿と停止を編集できます。
- 出稿中:白丸(○)が右側にあり青く色がついている
- 停止中:白丸(○)が左側にあり色がついていない
広告の削除方法
1広告を削除したい場合は、広告の出稿と停止を設定する白丸(○)の横にある、チェックボックスにチェックを入れます
2その状態で『他のメニュー』というボタンをクリックします
3「削除」が表示されるのでクリックします
4確認画面が表示されるのでもう一度「削除」をクリックします
5削除が完了します
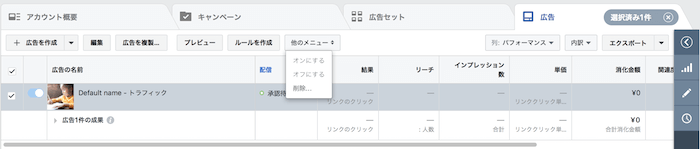
Facebook広告の支払い方法の管理・設定方法
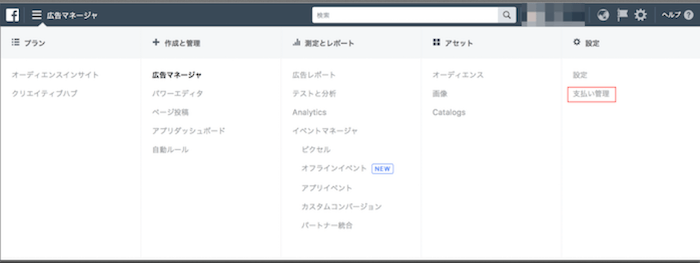
ページ左上の広告マネージャをクリックして表示される画面の中から「支払い管理」をクリックします。
■ 「支払い管理」でできる主なこと
- クレジットカードの設定・編集・追加
- PayPalの設定(PayPalアカウントが必要になります)
- 請求単価額の変更
- 予算の上限
- 請求の履歴
- 支払い明細書のダウンロード
コンサルタントとして起業したら最初は年商1000万円を達成したいと考えるものです。しかし、何から手を付けたらいいのか、どうすればいいのかわからないと思う方も多いのではないでしょうか。そこで、今回はコンサルタントとして起業して[…]